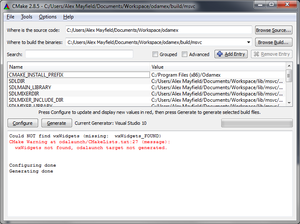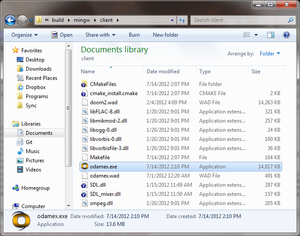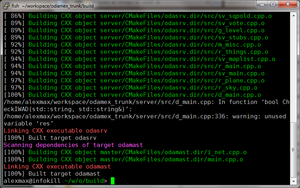Difference between revisions of "Compiling using CMake"
(→Code::Blocks) |
(→Server notes) |
||
| (13 intermediate revisions by 3 users not shown) | |||
| Line 2: | Line 2: | ||
== Compatibility == | == Compatibility == | ||
| − | * Windows | + | * '''Windows''' |
| − | ** Visual C++ 2010 can compile the client, server and master without | + | **• ''Visual C++ 2010 (up to 2017)'' can compile the client, server and master without issues. |
| − | ** MinGW Makefiles can compile the client, server and master without | + | **• ''MinGW Makefiles'' can compile the client, server and master without issues. |
| − | ** Code::Blocks (MinGW) can compile the client, server and master without issues. | + | **• ''Code::Blocks (MinGW)'' can compile the client, server and master without issues. |
*** You '''must''' select a type of build (Debug/Release/etc.) when generating the project file, as the project does NOT have separate Debug and Release targets for every target. '''This is by design and has no fix.''' If you want to be able to switch between Debug and Release easily, keep two build directories. | *** You '''must''' select a type of build (Debug/Release/etc.) when generating the project file, as the project does NOT have separate Debug and Release targets for every target. '''This is by design and has no fix.''' If you want to be able to switch between Debug and Release easily, keep two build directories. | ||
| − | * Mac OS X | + | * '''Mac OS X''' |
| − | ** Makefiles on Mac OS X 10.6 can compile the client, server, launchers and master. | + | **• ''Makefiles'' on Mac OS X 10.6 can compile the client, server, launchers and master. |
| − | * Linux | + | * '''Linux''' |
| − | ** Makefiles can compile the client, server, | + | **• ''Makefiles'' can compile the client, server, launcher, and master without issue. |
| − | ** Code::Blocks uses Makefiles, so is equally as compatible. | + | **• ''Code::Blocks'' uses Makefiles, so is equally as compatible. |
| − | * FreeBSD | + | * '''FreeBSD''' |
| − | ** Makefiles can compile the client, server and master without issue. | + | **• ''Makefiles'' can compile the client, server and master without issue. |
== Windows == | == Windows == | ||
| Line 44: | Line 44: | ||
# After a few moments, you will see warnings about how SDL and SDL_mixer could not be found. | # After a few moments, you will see warnings about how SDL and SDL_mixer could not be found. | ||
#* If you don't care about building the client, skip to the next step. | #* If you don't care about building the client, skip to the next step. | ||
| − | + | #* If you want to build the client, you need to set the '''SDL_INCLUDE_DIR''', '''SDL_LIBRARY_TEMP''', '''SDL_MIXER_INCLUDE_DIR''' and '''SDL_MIXER_LIBRARY''' cache variables. You need to check the "advanced" checkbox in order to see some of them. The INCLUDE_DIR entries points to the <tt>include</tt> directories of the libraries you just downloaded, '''SDL_LIBRARY_TEMP''' should point directly at the file <tt>libSDL.dll.a</tt> in the <tt>lib</tt> directory, and '''SDL_MIXER_LIBRARY''' should point directly at '''SDL_mixer.lib'''. | |
| − | #* If you want to build the client, you | + | #* '''If you have Odamex installed to C:\Program Files, read this!''' For some reason, CMake will point to the libraries you have in C:\Program Files\Odamex instead of the correct path. Make sure that '''SDLMIXER_LIBRARY''' points to <tt>SDL_mixer.lib</tt>, and '''SDL_LIBRARY''' points to <tt>libSDL.dll.a</tt>. If they're not, change them so they are. All three of these files should be in the SDL library directories you just downloaded. |
| − | #* '''If you have Odamex installed to C:\Program Files, read this!''' For some reason, CMake will point to the libraries you have in C:\Program Files\Odamex instead of the correct path. Make sure that | + | |
# Click on the drop-down list next to '''CMAKE_BUILD_TYPE''' and select which type of build you would like to generate. Most likely, you will want to select Debug. | # Click on the drop-down list next to '''CMAKE_BUILD_TYPE''' and select which type of build you would like to generate. Most likely, you will want to select Debug. | ||
# Click '''Generate'''. | # Click '''Generate'''. | ||
| Line 58: | Line 57: | ||
==== Code::Blocks ==== | ==== Code::Blocks ==== | ||
| − | The configuration and generation steps are largely the same as above. However, when the CMake GUI asks you to select a generator, make sure and select '''CodeBlocks - MinGW Makefiles'''. And of course, instead of going to the command line and running < | + | The configuration and generation steps are largely the same as above. However, when the CMake GUI asks you to select a generator, make sure and select '''CodeBlocks - MinGW Makefiles'''. And of course, instead of going to the command line and running <code>mingw32-make</code>, simply open the generated project with Code::Blocks. |
==== Visual C++ ==== | ==== Visual C++ ==== | ||
| − | # Follow | + | # Follow the installation instructions for any [[Required Libraries]] you might need. |
| − | # Install a copy of Visual C++. | + | # Install a copy of Visual C++. We highly recommend you Visual Studio 2017 Community, available for free [https://visualstudio.microsoft.com/downloads here]. |
| − | + | # Start up the CMake GUI tool. | |
| − | # | + | # In the input field labeled '''Where is the source code:''', pick out the folder where you checked out Odamex. |
| − | # | + | # In the input field labeled '''Where to build the binaries:''', create a folder somewhere where you would like the workspace to be created. If you're not sure where to put it, create a new folder called <tt>build</tt> in the folder where you checked out Odamex. |
| − | + | # Click on '''Configure'''. | |
| − | # | + | # You should see a dialog box pop up. From the drop-down list, pick: |
| − | # You should see a dialog box pop up. | + | #*• '''"Visual Studio 15 2017"''' if you want to build 32-bit (x86) binaries. |
| − | #* '''Visual Studio | + | #*• '''"Visual Studio 15 2017 Win64"''' if you want to build 64-bit (x64) binaries. |
| − | #* '''Visual Studio | + | |
| − | + | ||
# Make sure '''Use default native compilers''' is selected, then click '''Finish'''. | # Make sure '''Use default native compilers''' is selected, then click '''Finish'''. | ||
| − | # | + | # After a few moments, you will see warnings that a few libraries (such as SDL2 and SDL2_mixer) could not be found. |
| − | # Navigate to the <tt>build</tt> directory you created earlier and double click on the '''Odamex.sln''' solution file to open it in Visual | + | #*• If you don't care about building the client, skip to the next step. |
| − | # | + | #*• If you want to build the client, you need to set the '''SDL2_INCLUDE_DIR''', '''SDL2_LIBRARY''', '''SDL2_MIXER_INCLUDE_DIR''' and '''SDL2_MIXER_LIBRARY''' cache variables. You may need to check the "advanced" checkbox in order to see some of them. The INCLUDE_DIR entries points to the <tt>include</tt> directories of the libraries you just downloaded, '''SDL2_LIBRARY''' should point directly at the file <tt>SDL2.lib</tt> in the <tt>lib</tt> directory, and '''SDL2_MIXER_LIBRARY''' should point directly at '''SDL2_mixer.lib'''. |
| + | #* '''If you have Odamex installed to C:\Program Files, read this!''' For some reason, CMake will point to the libraries you have in C:\Program Files\Odamex instead of the correct path. Make sure that '''SDL2_MIXER_LIBRARY''' points to <tt>SDL2_mixer.lib</tt>, and '''SDL2_LIBRARY''' points to <tt>SDL2.lib</tt>. If they're not, change them so they are. All three of these files should be in the SDL library directories you just downloaded. | ||
| + | # Click on '''Generate'''. | ||
| + | # Navigate to the <tt>build</tt> directory you created earlier and double click on the '''Odamex.sln''' solution file to open it in Visual Studio. | ||
| + | # Press F5 to build the entire project. | ||
=== Running Odamex === | === Running Odamex === | ||
| Line 86: | Line 87: | ||
* <tt>SDL.dll</tt> from the SDL Development Library's <tt>lib</tt> folder. | * <tt>SDL.dll</tt> from the SDL Development Library's <tt>lib</tt> folder. | ||
* All of the DLL files from the SDL_mixer Development Library's <tt>lib</tt> folder. | * All of the DLL files from the SDL_mixer Development Library's <tt>lib</tt> folder. | ||
| − | * <tt>odamex.wad</tt> from the base odamex | + | * <tt>odamex.wad</tt> from the base odamex GitHub checkout folder. |
* A DOOM IWAD from one of your installations of DOOM. | * A DOOM IWAD from one of your installations of DOOM. | ||
...into the folder where <tt>odamex.exe</tt> is. It is either located in the <tt>client</tt> subfolder of your build folder, or in one of the subfolders within <tt>client</tt>. | ...into the folder where <tt>odamex.exe</tt> is. It is either located in the <tt>client</tt> subfolder of your build folder, or in one of the subfolders within <tt>client</tt>. | ||
| Line 92: | Line 93: | ||
==== Server notes ==== | ==== Server notes ==== | ||
The first time you build the server after building it, you will get an error message about not being able to find odamex.wad. You need to copy: | The first time you build the server after building it, you will get an error message about not being able to find odamex.wad. You need to copy: | ||
| − | * <tt>odamex.wad</tt> from the base odamex | + | * <tt>odamex.wad</tt> from the base odamex GitHub checkout folder. |
* A DOOM IWAD from one of your installations of DOOM. | * A DOOM IWAD from one of your installations of DOOM. | ||
...into the folder where <tt>odasrv.exe</tt> is. It is either located in the <tt>server</tt> subfolder of your build folder, or in one of the subfolders within <tt>server</tt>. | ...into the folder where <tt>odasrv.exe</tt> is. It is either located in the <tt>server</tt> subfolder of your build folder, or in one of the subfolders within <tt>server</tt>. | ||
| Line 122: | Line 123: | ||
=== Compiling Odamex === | === Compiling Odamex === | ||
[[Image:CMake_Linux_Compiled.png|thumb|Finished compiling!]] | [[Image:CMake_Linux_Compiled.png|thumb|Finished compiling!]] | ||
| − | Once you have Odamex checked out from | + | Once you have Odamex checked out from GitHub, change to the directory where you checked it out. From there, the process is relatively simple: |
<pre>mkdir build && cd build && cmake ..</pre> | <pre>mkdir build && cd build && cmake ..</pre> | ||
Latest revision as of 20:44, 23 January 2019
According to the Wikipedia page, CMake is a unified, cross-platform, open-source build system that enables developers to build, test and package software by specifying build parameters in simple, portable text files. It works in a compiler-independent manner and the build process works in conjunction with native build environments, such as make, Apple's Xcode and Microsoft Visual Studio. It also has minimal dependencies, C++ only. CMake is open source software and is developed by Kitware.
Contents
Compatibility
- Windows
- • Visual C++ 2010 (up to 2017) can compile the client, server and master without issues.
- • MinGW Makefiles can compile the client, server and master without issues.
- • Code::Blocks (MinGW) can compile the client, server and master without issues.
- You must select a type of build (Debug/Release/etc.) when generating the project file, as the project does NOT have separate Debug and Release targets for every target. This is by design and has no fix. If you want to be able to switch between Debug and Release easily, keep two build directories.
- Mac OS X
- • Makefiles on Mac OS X 10.6 can compile the client, server, launchers and master.
- Linux
- • Makefiles can compile the client, server, launcher, and master without issue.
- • Code::Blocks uses Makefiles, so is equally as compatible.
- FreeBSD
- • Makefiles can compile the client, server and master without issue.
Windows
Installing CMake
The latest version of CMake can be downloaded from Kitware's website here.
Compiling Odamex
There are many options for compiling Odamex on Windows using CMake, and what you decide depends heavily on which IDE and compiler you have installed. If you don't have a compiler or IDE yet, you have a couple of choices:
- If you just want to compile Odamex with the least amount of hassle, MinGW Makefiles require the least amount of setup.
- If you want to use the same thing most other Odamex developers use, Code::Blocks is the recommended path.
- You can also use Visual C++ if you prefer to use a Microsoft IDE and compiler.
There are many other generators available for CMake, however there are simply too many combinations and corner cases to cover in this wiki.
MinGW Makefiles
- If you do not have MinGW already installed, follow the installation instructions for MinGW here.
- Follow the installation instructions for any Required Libraries you might need.
- Start up the CMake GUI tool.
- In the input field labeled Where is the source code: pick out the folder where you checked out Odamex.
- In the input field labeled Where to build the binaries: create a folder somewhere where you would like the Code::Blocks workspace to be created. If you're not sure where to put it, create a new folder called build in the folder where you checked out Odamex.
- Click Configure.
- If you get an error message at this point about a missing dll file, please re-read the installation instructions for MinGW here, particularly the part about adding C:\MinGW\bin to your PATH environment.
- You should see a dialog box pop up. From the drop-down list, pick MinGW Makefiles and make sure Use default native compilers is selected, then click Finish.
- After a few moments, you will see warnings about how SDL and SDL_mixer could not be found.
- If you don't care about building the client, skip to the next step.
- If you want to build the client, you need to set the SDL_INCLUDE_DIR, SDL_LIBRARY_TEMP, SDL_MIXER_INCLUDE_DIR and SDL_MIXER_LIBRARY cache variables. You need to check the "advanced" checkbox in order to see some of them. The INCLUDE_DIR entries points to the include directories of the libraries you just downloaded, SDL_LIBRARY_TEMP should point directly at the file libSDL.dll.a in the lib directory, and SDL_MIXER_LIBRARY should point directly at SDL_mixer.lib.
- If you have Odamex installed to C:\Program Files, read this! For some reason, CMake will point to the libraries you have in C:\Program Files\Odamex instead of the correct path. Make sure that SDLMIXER_LIBRARY points to SDL_mixer.lib, and SDL_LIBRARY points to libSDL.dll.a. If they're not, change them so they are. All three of these files should be in the SDL library directories you just downloaded.
- Click on the drop-down list next to CMAKE_BUILD_TYPE and select which type of build you would like to generate. Most likely, you will want to select Debug.
- Click Generate.
- Open up a Command Prompt and change to the build directory you created earlier.
- Run the following command:
- If you want to build everything:
mingw32-make - If you want to build just the client:
mingw32-make odamex - If you want to build just the server:
mingw32-make odasrv - If you want to build just the master:
mingw32-make odamast - If you want to clean up your build tree:
mingw32-make clean
- If you want to build everything:
Code::Blocks
The configuration and generation steps are largely the same as above. However, when the CMake GUI asks you to select a generator, make sure and select CodeBlocks - MinGW Makefiles. And of course, instead of going to the command line and running mingw32-make, simply open the generated project with Code::Blocks.
Visual C++
- Follow the installation instructions for any Required Libraries you might need.
- Install a copy of Visual C++. We highly recommend you Visual Studio 2017 Community, available for free here.
- Start up the CMake GUI tool.
- In the input field labeled Where is the source code:, pick out the folder where you checked out Odamex.
- In the input field labeled Where to build the binaries:, create a folder somewhere where you would like the workspace to be created. If you're not sure where to put it, create a new folder called build in the folder where you checked out Odamex.
- Click on Configure.
- You should see a dialog box pop up. From the drop-down list, pick:
- • "Visual Studio 15 2017" if you want to build 32-bit (x86) binaries.
- • "Visual Studio 15 2017 Win64" if you want to build 64-bit (x64) binaries.
- Make sure Use default native compilers is selected, then click Finish.
- After a few moments, you will see warnings that a few libraries (such as SDL2 and SDL2_mixer) could not be found.
- • If you don't care about building the client, skip to the next step.
- • If you want to build the client, you need to set the SDL2_INCLUDE_DIR, SDL2_LIBRARY, SDL2_MIXER_INCLUDE_DIR and SDL2_MIXER_LIBRARY cache variables. You may need to check the "advanced" checkbox in order to see some of them. The INCLUDE_DIR entries points to the include directories of the libraries you just downloaded, SDL2_LIBRARY should point directly at the file SDL2.lib in the lib directory, and SDL2_MIXER_LIBRARY should point directly at SDL2_mixer.lib.
- If you have Odamex installed to C:\Program Files, read this! For some reason, CMake will point to the libraries you have in C:\Program Files\Odamex instead of the correct path. Make sure that SDL2_MIXER_LIBRARY points to SDL2_mixer.lib, and SDL2_LIBRARY points to SDL2.lib. If they're not, change them so they are. All three of these files should be in the SDL library directories you just downloaded.
- Click on Generate.
- Navigate to the build directory you created earlier and double click on the Odamex.sln solution file to open it in Visual Studio.
- Press F5 to build the entire project.
Running Odamex
The first time you run the client or server, you might run into some issues.
Client notes
The first time you run the client after building it, you will get an error message about a missing SDL.dll file. You need to copy:
- SDL.dll from the SDL Development Library's lib folder.
- All of the DLL files from the SDL_mixer Development Library's lib folder.
- odamex.wad from the base odamex GitHub checkout folder.
- A DOOM IWAD from one of your installations of DOOM.
...into the folder where odamex.exe is. It is either located in the client subfolder of your build folder, or in one of the subfolders within client.
Server notes
The first time you build the server after building it, you will get an error message about not being able to find odamex.wad. You need to copy:
- odamex.wad from the base odamex GitHub checkout folder.
- A DOOM IWAD from one of your installations of DOOM.
...into the folder where odasrv.exe is. It is either located in the server subfolder of your build folder, or in one of the subfolders within server.
Linux
Compiling Odamex using CMake has been tested on Debian Linux 6.0. The instructions for the other distributions have been inferred using available documentation. If you are having trouble with a specific configuration, please add a response to this bug.
Installing CMake
Depending on your Linux distribution, you may or may not have a copy of CMake in your software repository. Even if you do, the version that is available might not be up-to-date. The following distributions have a version of CMake 2.8, which is what the current build script requires.
- Debian 6.0: CMake 2.8.2
aptitude install cmake - Fedora 15: CMake 2.8.4
yum install cmake - openSUSE 11.4: CMake 2.8.3
zypper in cmake - Slackware 13.37 CMake 2.8.4
pkgtool - Ubuntu 10.04 LTS: CMake 2.8.0
apt-get install cmake - Ubuntu 11.04: CMake 2.8.3
apt-get install cmake
The following distributions have an out-of-date version of CMake. You are welcome to bypass the version check and see if it still works. Assuming that there isn't too much breakage and workarounds needed to support it, "official" support for CMake 2.6 will be considered.
- CentOS 5.x: CMake 2.6.4 (through EPEL)
yum install cmake - Debian 5.0: CMake 2.6.0
aptitude install cmake - Red Hat Enterprise Linux 5.x: CMake 2.6.4 (through EPEL)
yum install cmake - Scientific Linux 5.x: CMake 2.6.4 (through EPEL)
yum install cmake
If you do not have an up-to-date CMake, or would prefer to use the absolute latest version, both binary and source tarballs can be downloaded here.
Compiling Odamex
Once you have Odamex checked out from GitHub, change to the directory where you checked it out. From there, the process is relatively simple:
mkdir build && cd build && cmake ..
You might see warnings about not being able to find SDL or SDL_mixer. If you are not interested in compiling the client, ignore the warnings. Otherwise, please see the Required Libraries page for instructions on how to install SDL and SDL_mixer and try again.
Once cmake finishes its job, run the following command:
- If you want to build everything:
make - If you want to build just the client:
make odamex - If you want to build just the server:
make odasrv - If you want to build just the master:
make odamast - If you want to clean up your build tree:
make clean
Build Types
CMake gives you a choice of four build types. The default build type is Debug, but there are four choices:
- Debug: Debug information, -O1 optimization.
- Release: No debug information, -O3 optimization.
- RelWithDebInfo: Debug information, -O3 optimization. Useful for finding optimization bugs that only show up in Release.
- MinSizRel: HOLY COW I'M TOTALLY GOING SO FAST OH F***.
To specify a build type, you need to pass it with your cmake command like so:
cmake .. -DCMAKE_BUILD_TYPE=Release
Using Clang + LLVM
If you prefer to use clang instead of gcc, you can:
export CC=/usr/bin/clang export CXX=/usr/bin/clang++ cmake -D_CMAKE_TOOLCHAIN_PREFIX=llvm- ..
Note that CMake bakes the CC and CXX variables into the generated makefile, so you do not have to export them again if you run the makefile in a fresh shell environment.
Alternate SDL installations
If you are testing Odamex against multiple SDL versions, you can do so like this (assuming you compiled it with --prefix==/opt/SDL-1.2.13)
cmake .. -DSDLDIR=/opt/SDL-1.2.13
If you want to use a custom SDL_mixer as well, you can --prefix it into the same directory as your custom SDL and CMake will pick up on it automatically via SDLDIR. Otherwise, you can also manually specify SDL_mixer like so:
cmake .. -DSDLMIXERDIR=/opt/SDL_mixer-1.10
Obviously you can mix and match the two params as you please (stock SDL and custom SDL_mixer, stock SDL and custom SDL_mixer, etc).
GUI Tool
If you want a tool similar to cmake-gui on Windows, there is an ncurses tool that comes with CMake called ccmake. The command-line syntax for using it is the same as cmake, but it gives you a nice little graphical interface to double-check the cache file with.
Mac OS X
The latest version of CMake can be downloaded from Kitware's website here.
You can also install the latest version using your package manager of choice:
- Homebrew:
brew install cmake
Compiling Odamex
Xcode
CMake supports generating Xcode project files.
cmake -G Xcode ..
OS X 10.4 Tiger
CMake can configure the build to use the OS X 10.4 Tiger SDK. This is useful for supporting as wide a range of OS X versions as possible. It is also required in order to build for ppc or to build a universal binary that includes ppc support.
cmake -DCMAKE_OSX_DEPLOYMENT_TARGET=10.4 \ -DCMAKE_OSX_SYSROOT=/Developer/SDKs/MacOSX10.4u.sdk \ -DCMAKE_CXX_COMPILER=g++-4.0 ..
These options can also be used to support any other installed SDK when something other than the system default is desired.
Universal Binaries
CMake also supports building universal binaries. For example, if you were interested in building a universal binary with ppc and i386 support:
cmake -DCMAKE_OSX_ARCHITECTURES="ppc;i386" ..
Valid values for CMAKE_OSX_ARCHITECTURES are ppc, i386, ppc64 and x86_64.
FreeBSD
FreeBSD has CMake in its ports tree as a port and a package:
- Package:
pkg_add -r cmake - Port:
cd /usr/ports/devel/cmake && make install clean